Chưa có sản phẩm trong giỏ hàng.
Tin Tức
Hướng dẫn cài đặt camera Wifi EZVIZ trên điện thoại hình ảnh chi tiết nhất
Hướng dẫn cài đặt camera EZVIZ trên điện thoại hình ảnh chi tiết nhất
- Ezviz là công ty con trực thuộc tập đoàn Hikvision – nhà sáng lập nên các giải pháp giám sát video lớn nhất trên thế giới hiện nay. Sản phẩm của Camera Ezviz luôn có được chất lượng cao, vượt trội đem tới sự hài lòng cho người sử dụng.
- Với camera Ezviz bạn có thể nắm gọn ngôi nhà của mình trong tầhttps://ezvizlife.com.vn/m tay dù bạn đang ở bất cứ nơi đâu.
- Điều kiện bắt buộc khi sử dụng camera Ezviz đó chính là việc sử dụng điện thoại thông minh và wifi.
- Camera Ezviz được trang bị rất nhiều những tính năng thông minh, mang tới cho bạn những trải nghiệm vô cùng thú vị trong quá trình sử dụng.
Hướng dẫn các bước cài đặt camera Wifi EZVIZ trên điện thoại
Hãy cùng Camera Wifi tìm hiểu chi tiết về cách cài đặt dòng camera này qua điện thoại.

Bước 1: Đăng ký tài khoản trên phần mền EZVIZ
Đầu tiên bạn phải tiến hành tải và cài đặt ứng dụng EZVIZ trên điện thoại của mình từ cửa hàng CH Play (hệ điều hành Android) hoặc App Store (hệ điều hành IOS).
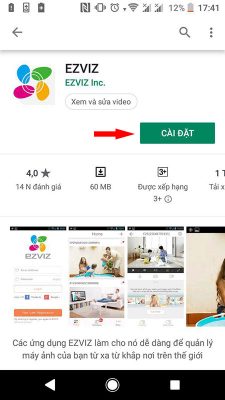
Sau khi cài đặt thành công bạn mở ứng dụng lên, nhấp vào “Đăng ký người dùng mới” để tạo tài khoản đăng nhập vào phần mềm EZVIZ.

Tiếp đến bạn chọn một trong hai phương thức đăng ký qua địa chỉ Email hoặc số điện thoại.
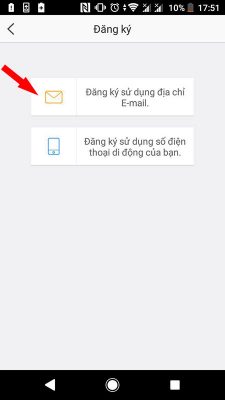
1.1. Đăng ký tài khoản bằng địa chỉ Email
Khi lựa chọn hình thức đăng ký bằng địa chỉ Email thì bạn phải điền đầy đủ các thông tin cần thiết như: tên email, tạo mật khẩu. Lưu ý: Mật khẩu phải gồm từ 6 – 16 ký tự và bao gồm cả chữ và số. Ví dụ: abc123456.
Sau khi điền đầy đủ các thông tin thì chúng ta sẽ chọn “Kế tiếp”.
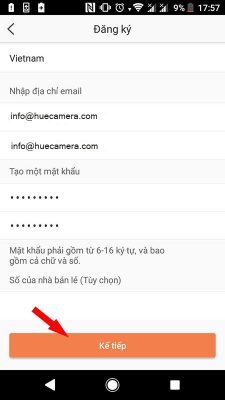
Để bảo mật tài khoản thì phần mềm sẽ yêu cầu một sự xác thực từ địa chỉ email của bạn. Chọn vào mục “Gửi mã qua Email”, một mã xác thực sẽ được gửi về hộp thư email của bạn.
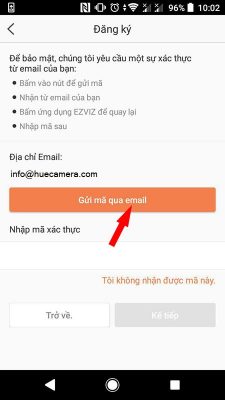
Sau khi chọn xong bạn phải vào trong Email của mình để kiểm tra và lấy mã xác thực gồm có 4 số. Khi có mã xác thực bạn nhập vào ô trống và chọn “Kế tiếp”.
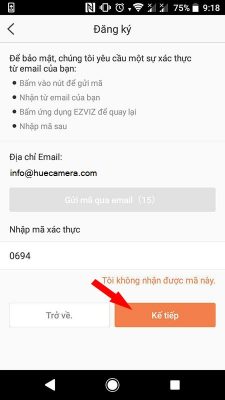
Bạn đợi vài giây hệ thống sẽ đồng bộ dữ liệu và hiện thông báo như hình là bạn đã đăng ký thành công và sẽ tự động đăng nhập vào tài khoản của ứng dụng EZVIZ.
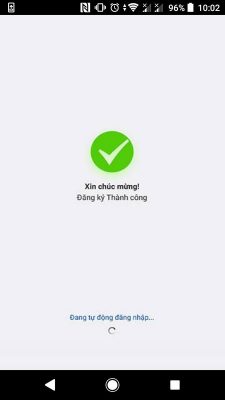
1.2. Đăng ký tài khoản bằng số điện thoại
Trường hợp người dùng lựa chọn hình thức đăng ký bằng số điện thoại thì phải chọn chính xác quốc gia đăng ký (ở đây chúng ta chọn là Vietnam) và sau đó chọn “Đã hoàn thành” ở trên bên phải màn hình để sang bước tiếp theo.
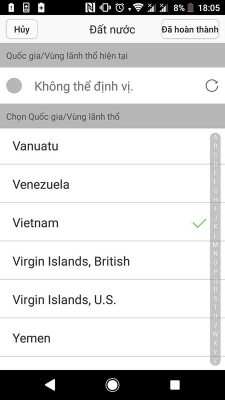
Tiếp đến, bạn cần điền chính xác số điện thoại muốn đăng ký và chọn “Lấy mã xác thực”.
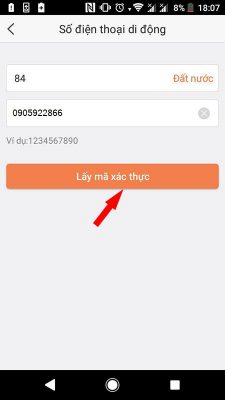
Bạn kiểm tra tin nhắn từ số điện thoại đăng ký và nhập mã số xác thực gồm 4 số vào ô trống và chọn “Kế tiếp”.

Sau đó bạn điền các thông tin cài đặt tài khoản cần thiết và chọn “Đã hoàn thành”.
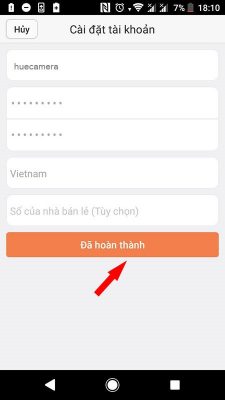
Bạn đợi vài giây hệ thống sẽ đồng bộ dữ liệu và hiện thông báo như hình là bạn đã đăng ký thành công và sẽ tự động đăng nhập vào tài khoản của ứng dụng EZVIZ.
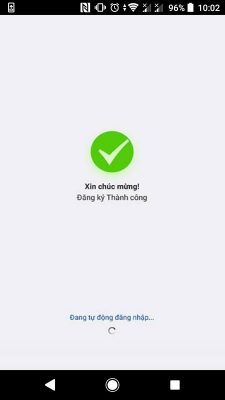
Bước 2: Kết nối Camera IP EZVIZ với điện thoại
Ở bước này bạn cần cấp nguồn điện và kết nối internet cho Camera EZVIZ qua dây cáp mạng LAN. Một điểm mà bạn cần lưu ý đó là camera và điện thoại phải kết nối đến cùng một mạng internet.
Trong bài viết này mình đang sử dụng mẫu Camera EZVIZ CS-C1C dòng chuyên sử dụng để quan sát cố định trong nhà với góc nhìn rộng cùng độ phân giải 2.0MP Full HD 1080p cho hình ảnh rõ nét.

Trên điện thoại, sau khi đã đăng nhập vào ứng dụng EZVIZ thì giao diện màn hình chính của phần mềm xuất hiện, bạn bấm chọn vào ký hiệu hình dấu cộng (+) trên màn hình để thêm camera muốn quan sát.
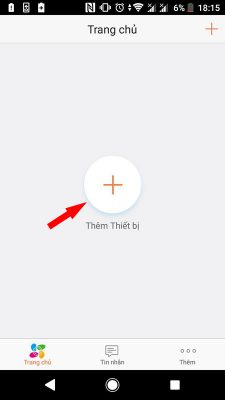
Lúc này trên màn hình sẽ yêu cầu quét mã QR của thiết bị camera EZVIZ, bạn có thể quét mã code QR ở dưới mặt đế của camera.

Tiếp đến khi ứng dụng đã tìm được Camera EZVIZ CS-C1C thì bạn đánh dấu vào phần ” Đã bật nguồn thiết bị” rồi nhấn “Tiếp theo”.
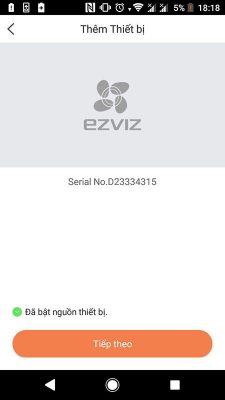
Bạn lưu ý duy trì kết nối với nguồn điện ổn định cho camera rồi nhấn “Tiếp theo”
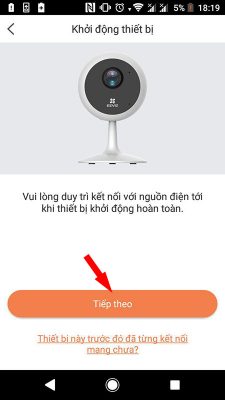
Bước tiếp theo bạn bắt đầu cài đặt wifi cho camera, bạn tắt thông báo hiển thị trên màn hình
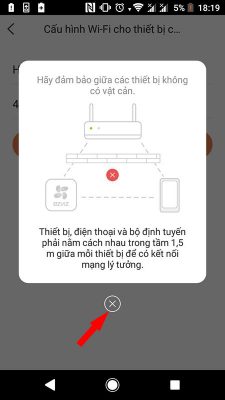
Sau đó bạn chọn tên mạng wifi và nhập mật khẩu sóng wifi, rồi nhấn “Tiếp theo” để cài đặt cho camera
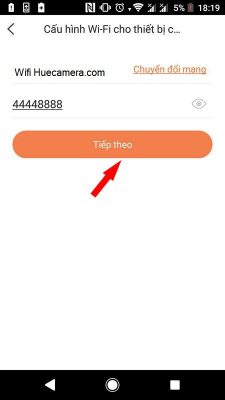
Lúc này trên màn hình sẽ hiển thị trạng thái kết nối đến mạng wifi và bạn chỉ việc đợi chạy đến 100% là xong
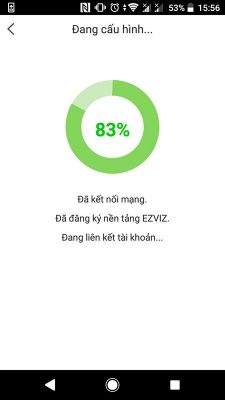
Khi cài đặt hoàn thành camera EZVIZ CS-C1C đã được thêm vào phần mềm quản lý trên điện thoại. Bạn có thể đặt lại múi giờ và định dạng ngày cho đúng rồi nhấn “Xem Camera”.
Bước 3: Sử dụng các tính năng của Camera EZVIZ
Giao diện trang chủ của phần mềm khi đã kết nối được với Camera hoàn toàn bằng Tiếng Việt tương đối dễ sử dụng, bạn chọn và nhấn vào khung hình camera cần xem. Tương tự như vậy, nếu bạn có nhiều Camera EZVIZ cần quan sát thì nhấn vào hình dấu cộng (+) để thêm mới và cùng quản lí chúng trên điện thoại.
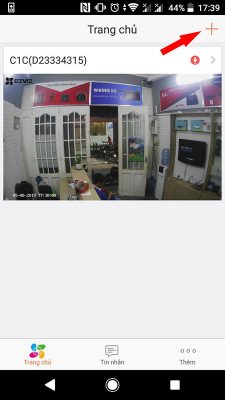
3.1. Giao diện sử dụng camera EZVIZ
Khi nhấn chọn vào Camera để xem video trực tiếp thì bạn có thể dễ dàng tùy chỉnh thu phóng màn hình lên đến 8 lần, bằng cách dùng 2 ngón tay chạm vào màn hình kéo về 2 hướng khác nhau để phóng to vị trí cần quan sát.
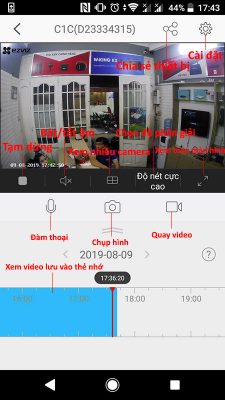
3.2. Tùy chọn các phím chức năng
Ngoài ra bạn có thể sử dụng và điều chỉnh nhanh bằng các phím chức năng được hiển thị trên màn hình chính khi quan sát video trực tiếp như sau:
- – Tạm dừng quan sát: Camera sẽ chuyển sang trạng thái chờ tạm ngưng hoạt động để xem trực tiếp
- – Bật/tắt âm thanh: điều chỉnh bật tiếng hoặc tắt tiếng khi quan sát
- – Chọn chế độ xem nhiều camera cùng lúc trên một màn hình điện thoại
- – Cài đặt chất lượng cho video: bạn có thể lựa chọn 3 chế độ: Chuẩn, Hi-Def, Độ nét cực cao.
- – Chọn xem toàn màn hình điện thoại
- – Đàm thoại nói chuyện: bạn nhấn giữ ký hiệu micro trên màn hình để đàm thoại nói chuyện với người nhà.
- – Chụp ảnh màn hình: bạn chỉ cần nhấn chạm vào ký hiệu camera trên màn hình ứng dụng sẽ tự động lưu về thư viện ảnh trên điên thoại.
- – Quay video màn hình: chỉ cần nhấn chạm 1 lần vào ký hiệu máy quay trên màn hình bạn sẽ thấy hiện lên ký hiệu đèn màu đỏ Rec nhấp nháy bên phía trên góc trái màn hình là trạng thái đang quay, để dừng đoạn quay phim bạn nhấn chạm tiếp lần nữa vào ký hiệu máy quay là video sẽ tự lưu vào bộ nhớ máy điện thoại.
- – Xem lại video đã được ghi hình và lưu vào thẻ nhớ theo toàn thời gian. Phần xem lại khá hay vì có thể xem trọn toàn bộ những gì mà camera lưu trữ, bạn có thể chọn được khoảng thời gian muốn xem lại.
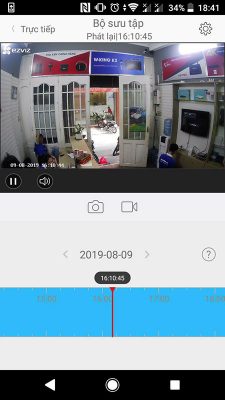
Bước 4: Cài đặt cho Camera IP EZVIZ
Để cài đặt lại thời gian, kết nối wifi, ghi dữ liệu vào thẻ nhớ, gửi cảnh báo về điện thoại, cập nhật phần mềm và thêm nhiều cài đặt khác bạn chọn vào phần “Cài đặt” của camera ký hiệu hình bánh răng cưa bên góc phải trên màn hình giao diện.
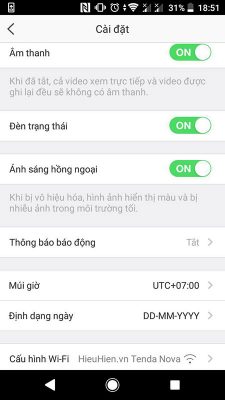
Chúc các bạn cài đặt thành công!
Với Hướng dẫn cài đặt camera Wifi EZVIZ trên điện thoại đơn giản trên đây hy vọng quý khách dễ dàng sử dụng camera wifi ezviz trên điện thoại, smartphone, máy tính bảng… Chúc các bạn cài đặt thành công!
Nếu có nhu cầu sở hữu những chiếc camera Ezviz thông minh, chất lượng, hãy liên hệ ngay tới hotline của chúng tôi:
VIDEO HƯỚNG DẪN CÀI ĐẶT CHI TIẾT NHẤT !
Hỗ trợ về giải pháp – kỹ thuật quý khách vui lòng liên hệ:

Cho tôi hỏi về Camera EzViz TY2, nếu muốn cài đặt thời lượng ghi hình của mỗi đoạn clip là 2-3p thì phải vào mục nào để cài đặt ạ?
không có anh à
Cho tôi hỏi về Camera EzViz TY2, nếu muốn cài đặt thời lượng ghi hình của mỗi đoạn clip là 2-3p thì phải vào mục nào để cài đặt ạ?