Tin Tức
Hướng Dẫn Cài Đặt Camera Ezviz
Hướng Dẫn Cài Đặt Camera Ezviz
Hướng Dẫn Cài Đặt Camera Ezviz dưới đây là chi tiết cách sử dụng cài đặt
# Đã Có Cách Xóa CAMERA EZVIZ Khỏi Tài Khoản Khác Bất Kì
Hướng dẫn sử dụng các tính năng thông minh của Smart Camera EZVIZ
Hướng dẫn cách cài đặt lại camera khi đổi WIFI hoặc mất kết nối
Cách tạo một tài khoản EZVIZ Để sử dụng camera
Sử dụng Camera EZVIZ trên PC với Ezviz Studio
# Trong trường hợp mất tài khoản đã gắn camera wifi vào – Quý khách hãy liên hệ với chúng tôi để được xóa thiết bị khỏi tài khoản đó
Chuẩn bị :
- Cấp nguồn cho camera ( bằng Adapter 5V đi kèm thiết bị cắm trực tiếp vào nguồn điện hoặc có thể cấp điện cho camera bằng nguồn xạc dự phòng của điện thoại – nên rất tiện lợi )
- Tải về phần mềm EZVIZ có sẵn trên kho ứng dụng ( AppStore hay CHplay )
- Điện thoại – máy tính bảng đã kết nối với WIFI cần cài đặt
Tiến hành :
B1 : Đăng kí một tài khoản để sử dụng ( Tài khoản chứa thiết bị – một thiết bị chỉ được gán trên một tài khoản duy nhất – không thể gắn lên tài khoản khác nếu thiết bị chưa được gỡ khỏi tài khoản cũ )
Hướng dẫn tạo tài khoản trên phần mềm EZVIZ
B2 : Đăng nhập vào trong với tài khoản được tạo
Giao diện chính của phần mềm sẽ có 3 mục chính : Trang Chủ – Tin nhắn và Thêm
- Trang Chủ : Nơi cài đặt và sử dụng thiết bị
- Tin nhắn : Nơi xuất hiện và xem lại các thông báo báo động và hình ảnh được camera gửi về
- Thêm : Nơi cài đặt cho phần mềm – Chia Sẻ thiết bị – Quản lí Chia Sẻ, Đọc File Video/image, cài đặt phần mềm và quản lí tài khoản
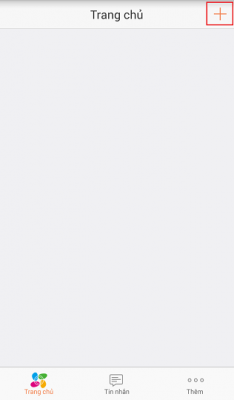
B3 : Cấp nguồn cho thiết bị : Đèn báo ( màu đỏ trên camera ) đã sáng
B4 : Chọn vào biểu tượng ” + ” = > Quét mã QR trên camera của bạn => ” Đã bật nguồn thiết bị” => “Tiếp theo” => ” Đèn đã nhấp nháy xanh lam” => “Tiếp theo”
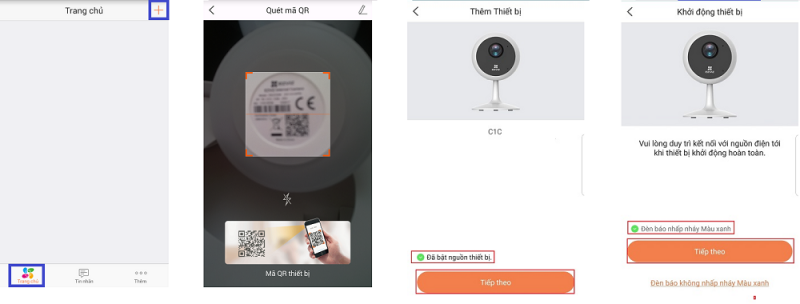
B5 : Sẽ cần phải bật định vị để tiếp tục cài đặt => Tắt giới thiệu mô hình kết nối => Nhập thông tin WIFI cần kết nối => “Tiếp theo” => Chờ thiết bị kết nối với WIFI nữa là xong
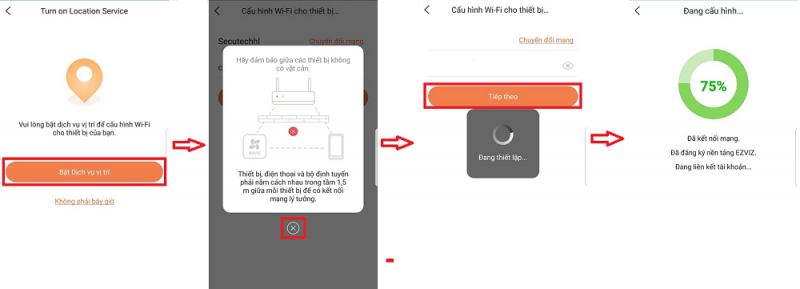
# Đối với các thiết bị hoặc phiên bản phần mềm khác nhau sẽ có cách cài đặt khác nhau một chút
Một số phiên bản, sẽ yêu cầu kết nối qua WIFI của camera mới cho phép cài đặt cho camera nhận WIFi . Các bước thao tác sẽ có sẵn và bạn chỉ cần làm theo hướng dẫn của phần mềm EZVIZ ( VD : Như mẫu C6C )

Chỉ cần chú ý : Nếu trong quá trình cài đặt bạn không thể kết nối với WIFI của camera thì bạn phải Reset lại camera hoặc phải tìm và tự kết nối kết nối wifi của camera
CAMERA Phát ra WIFI thường có dạng
- SSID : EZVIZ_Mã thiết bị ( Tên wifi )
- PW : EZVIZ_Mã xác thực (Mật khẩu với EZVIZ_Mã xác thực 6 chữ cái viết hoa trên tem của sản phẩm)
B6: Suất hiện thông báo như hình dưới là camera đã được cài đặt thành công và liên kết vào trong tài khoản

Hướng Dẫn Cài Đặt Camera Ezviz
Thiết bị sau khi được cài đặt wifi xong sẽ xuất hiện ở phần ” trang chủ ”
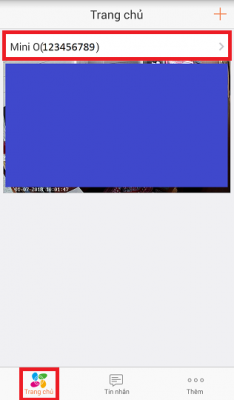
Chọn vào phần tên của camera – VD : Mini O (123456789) để vào phần cấu hình

– ” Thêm ” : Để xóa thiết bị khỏi tài khoản
– Bật/ Tắt âm thanh khi xem trực tiếp và xem lại file ghi hình
– Đèn trạng thái : thể hiện trạng thái kết nối của thiết bị ( Đỏ hoặc xanh )
– Ánh sáng hồng ngoại : bật tắt hồng ngoại (đèn hồng ngoại để quan sát trong điều kiện ánh sáng yếu hoặc không có ánh sáng)
– Thông báo báo động : Nhận thông tin báo động kèm hình ảnh được chụp từ camera được gửi đến phần mềm khi có kết nối mạng ( Bao gồm : Bật/Tắt báo động , cài đặt lịch báo động – nếu cần – thiết bị sẽ thông báo ngay cho bạn nếu bạn không đặt lịch thông báo )
– Mũi giờ : Chọn UTC +07:00 Bangkok , Hanoi, Jakarta
– Trạng thái lưu trữ : để cài đặt và hiển thị trạng thái hoạt động thẻ nhớ – Nếu có
– Đổi mật khẩu : mật khẩu đăng nhập thiết bị ( không quan trọng lắm )
– Chế độ ngủ : Thiết bị vẫn kết nối những sẽ không xem trực tiếp và ghi hình được
Chọn vào Camera muốn xem ở phần ” Trang Chủ ” :
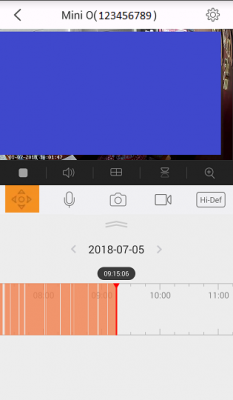
Hình ảnh hiện lên là bạn đang xem trực tiếp => Kéo thước thời gian bên dưới để xem lại trong ngày ( Nếu bạn có gắn thẻ nhớ để lưu hình ) => Chọn ngày tháng nếu muốn xem những ngày trước ( Chấm màu cam thể hiện có dữ liệu ghi hình )
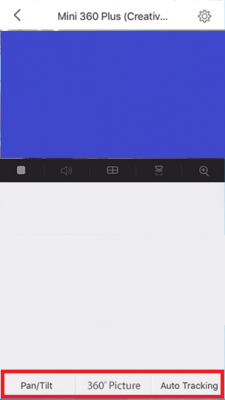
- Pan/til để xoay camera
- 360 Picture : chụp 1 tấm hình 360 độ và sau đó có thể chọn điểm muốn camera quay tới ngay trên đó
- Bật Auto tracking ( Theo dõi chuyển động ) trên camera Mini 360 có hỗ trợ ( với dòng C6T và C6B của Ezviz )
## Để xem lại hình ảnh và video chụp và quay lại và lưu trên bộ nhớ máy ta vào :
” Thêm ” => Trong mục này thì có ” Album của tôi ” là nơi chứa file này
## Để mở file này bên ngoài phần mềm sẽ cần phần mềm hỗ trợ như ” VLC ” đối với điện thoại


